Благодаря удаленному формату занятий, образование вышло на новый уровень. Теперь учащиеся не конспектируют лекции до боли в руке, им важно знать, как записать вебинар для последующего просмотра. В статье кратко расскажем о 5 программах для этой цели, больше информации вы найдете в нашем крутом материале – как делать запись экрана.
Сохраненный ролик позволяет повторить важную информацию и красиво оформить конспекты. При выборе софта на компьютер, нужно ориентироваться на некоторые пункты:
- наличие русского языка;
- простота в использовании;
- запись в высоком качестве;
- возможность редактирования;
- невысокие требования к ресурсам компьютера.
Экранная Студия
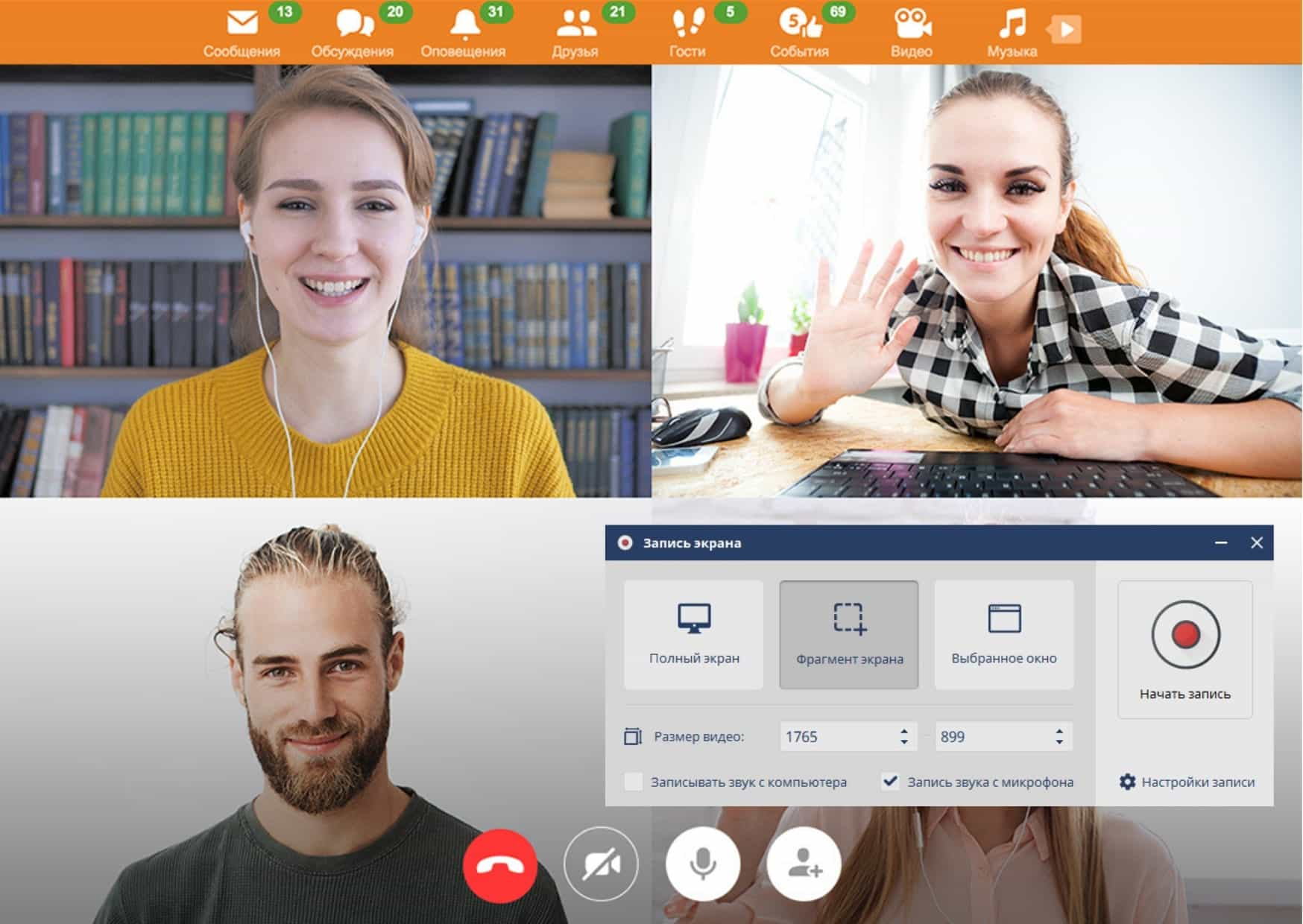
Если лекция предстоит долгая, а дедлайны по остальным предметам горят, используйте программу для записи вебинаров Экранная Студия. Она запишет всё происходящее на экране только в той области, которую зададите, и можно смело заниматься другими задачами. Выбирайте путь сохранения файла для каждого занятия, чтобы облегчить поиск нужной темы урока. Для записи голоса преподавателя без посторонних шумов, отключите в настройках звук с микрофона. Также в программе позволено установить свои горячие клавиши, ставить лекцию на паузу и возобновлять после перерыва или на ненужной вам информации.
Особенности:
- полностью русскоязычный интерфейс, в котором легко разобраться;
- сохранение записей в FullHD и 4K, чтобы разглядеть даже мелкий текст на презентациях с вебинара;
- есть редактор с более 100 функциями: добавление текста, стикеров, музыки, чтобы делать видео интереснее;
- экспорт в любые форматы и загрузка сразу на платформы Youtube, VK для распространения между одногруппниками.
Скачайте Экранную Студию бесплатно для Windows XP, 7, 8, 10, 11 здесь: https://screenstudio.ru
Как сделать запись вебинара с Экранной Студией:
- Запустите программу и выберите область захвата: полный экран, фрагмент или окно браузера.
- Выставите галочки в настройках звука. Расширьте возможности настройки записи, перейдя в соответствующий раздел под кнопкой «Начать запись».
- Нажмите на красный кружок. На экране появится обратный отсчет в 5 секунд до старта записи.
- Используйте горячие клавиши F8 для паузы и возобновления, F10 для остановки видеозаписи.
- Ваш ролик автоматически откроется во встроенном редакторе для последующего монтажа. Обрезайте ненужные части лекции, делайте склейку, накладывайте текст и картинки или добавляйте голосовые комментарии.
- Экспортируйте видеозапись в нужный формат и, если необходимо, поделитесь с другими учащимися.
FastStone Capture
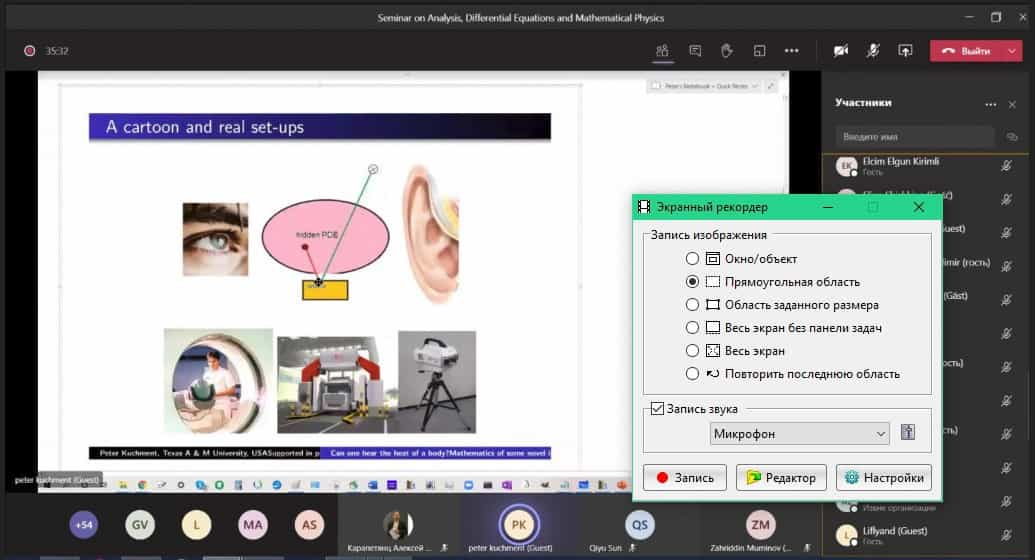
Программа-скриншотер FastStone Capture позволяет записывать любой видеопоток, происходящий на экране. Она мало потребляет ресурсы компьютера, а панель инструментов находится поверх окон, что очень удобно для учебы. Из недостатков – скудный набор функций в редакторе, только обрезка видео и вставка титров. Но даже их достаточно для простого сохранения учебных материалов. По умолчанию записывает ролики в плохом качестве, поэтому настройки видео нужно выставлять самостоятельно. Сохраняет результат только в формате WMV.
Особенности:
- программа на русском языке;
- пробный период на 30 дней, хватит на всю сессию;
- понятный интерфейс для любого пользователя;
- можно приближать и отдалять видео в заданных параметрах записи, чтобы делать акцент на информации в уроке.
Запись вебинара с экрана с помощью FastStone Capture:
- На панели инструментов нажмите на значок в виде пленки «Экранный рекодер».
- Выберите область записи изображения и настройте звук.
- Зайдите в «Настройки» и выставите частоту кадров (желательно от 30) и качество видео. Там же можно настроить горячие клавиши, отображение курсора, действия после сохранения ролика.
- После нажатия на «Запись», программа начнет подготовку и откроет меню для выбора действий.
- После запуска, выделенная область экрана начнет мигать красным цветом, что означает работу программы.
- В меню, отображающемся на экране, остановите запись и выберите путь сохранения.
- Откройте видеоролик в редакторе и сделайте первичный монтаж.
Camtasia Studio
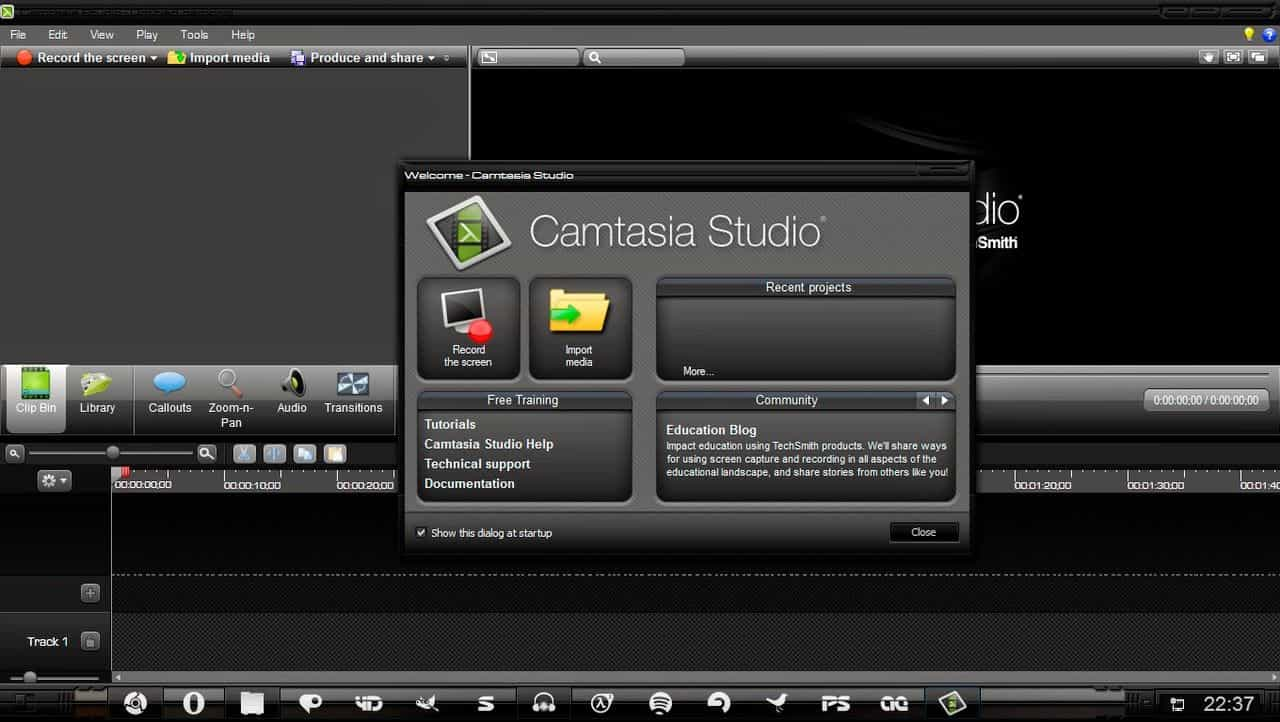
Софт предназначен для записи вебинаров с полноценным монтажом во встроенном редакторе. Имеет сложный интерфейс, русифицирована неполностью, а системные требования подойдут не каждому обладателю ПК. Для стабильной работы рекомендованы 64-разрядные версии Windows, ОЗУ от 4 Гб, процессор 2.0 GHz Core Duo, Microsoft DirectX 9 или более поздняя версия. Последнюю версию можно скачать с официального сайта.
Особенности:
- бесплатно 30 дней, успеете подготовиться к экзаменам;
- нет ограничений продолжительности видео, смело можно спать на лекции;
- полнофункциональный редактор для создания уроков под себя;
- интеграция с Microsoft Outlook и загрузка результата сразу на Youtube, Vimeo, Google Drive, можно делиться с другими учащимися.
Как записать вебинар с Camtasia Studio:
- После запуска программы, нажмите в меню «Создать проект».
- В редакторе нажмите на «Запись», настройте параметры области экрана в разделе «Select Area», а в «Recorded Inputs» укажите источники звука.
- Дополнительно добавьте настройки звука и отображения мышки в «Effects». А во вкладке «Tools – Options» задайте путь сохранения, горячие клавиши и прочее.
- Для начала записи нажмите на Rec, либо используйте F9. Для остановки нажмите на «Стоп» или F10.
- Ролик автоматически откроется в редакторе, где вы можете обработать и смонтировать видео, как пожелаете.
iSpring Free Cam
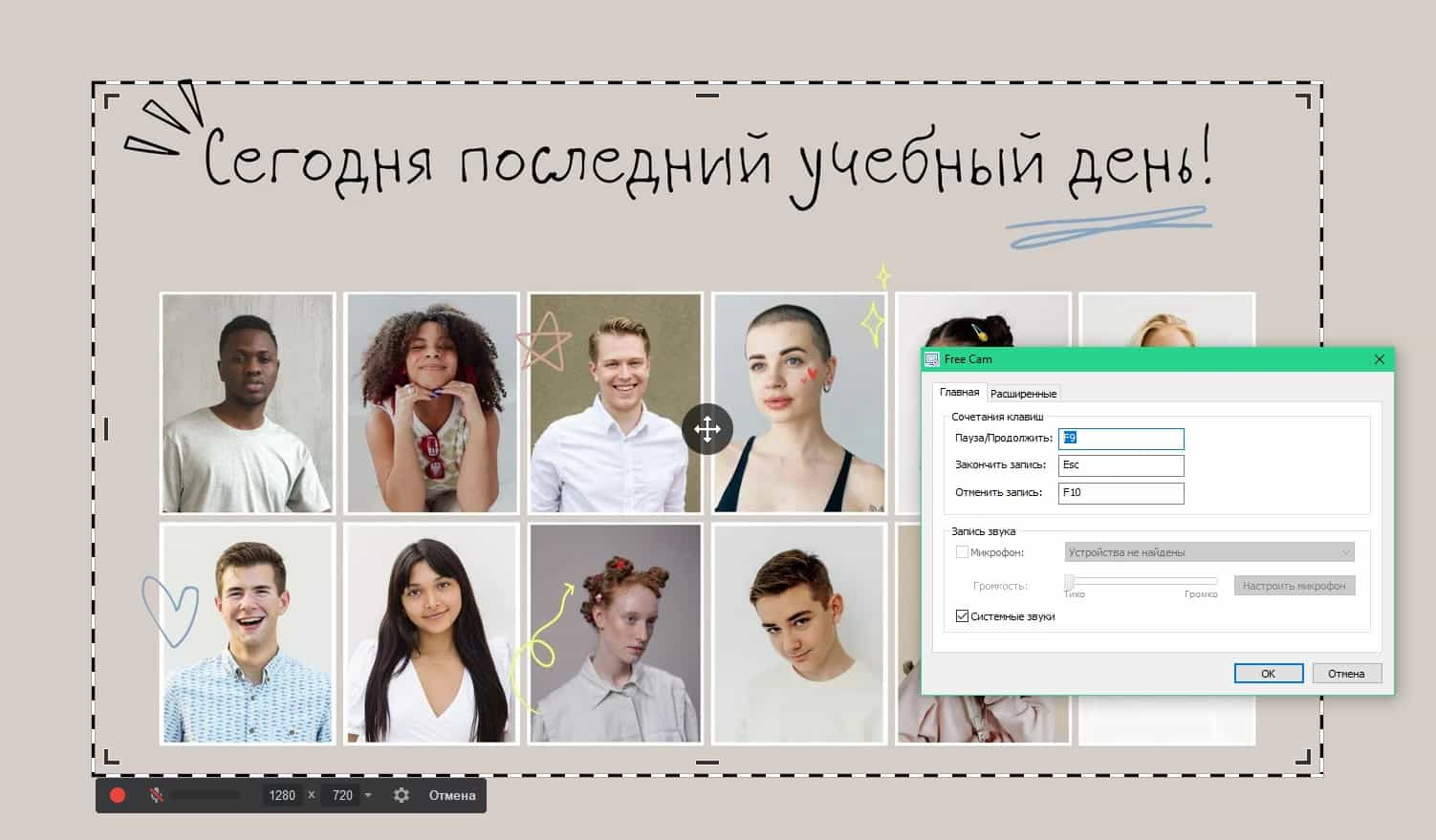
Приложение позволяет снять уроки и лекции за пару кликов абсолютно бесплатно. Имеет простой редактор с базовыми звуковыми эффектами и возможностью обрезки видео.
Особенности:
- захват произвольной области: в одной части записывайте, в другой работайте;
- запись роликов в формате WMV в HD (720p);
- подходит для всех версий Windows;
- возможность загрузки результата сразу на Youtube и соцсети.
Записываем вебинар онлайн с помощью iSpring Free Cam:
- Запустите программу и в верхнем левом углу выберите «Новая запись».
- Выберите размер захвата видео и выставьте необходимые настройки.
- Нажмите на красный круг в левом углу меню.
- Для остановки записи используйте кнопку Esc.
- Ролик откроется в проекте редактора, где вы можете применить стандартный монтаж, экспортировать ролик или загрузить сразу на платформы.
UVScreenCamera
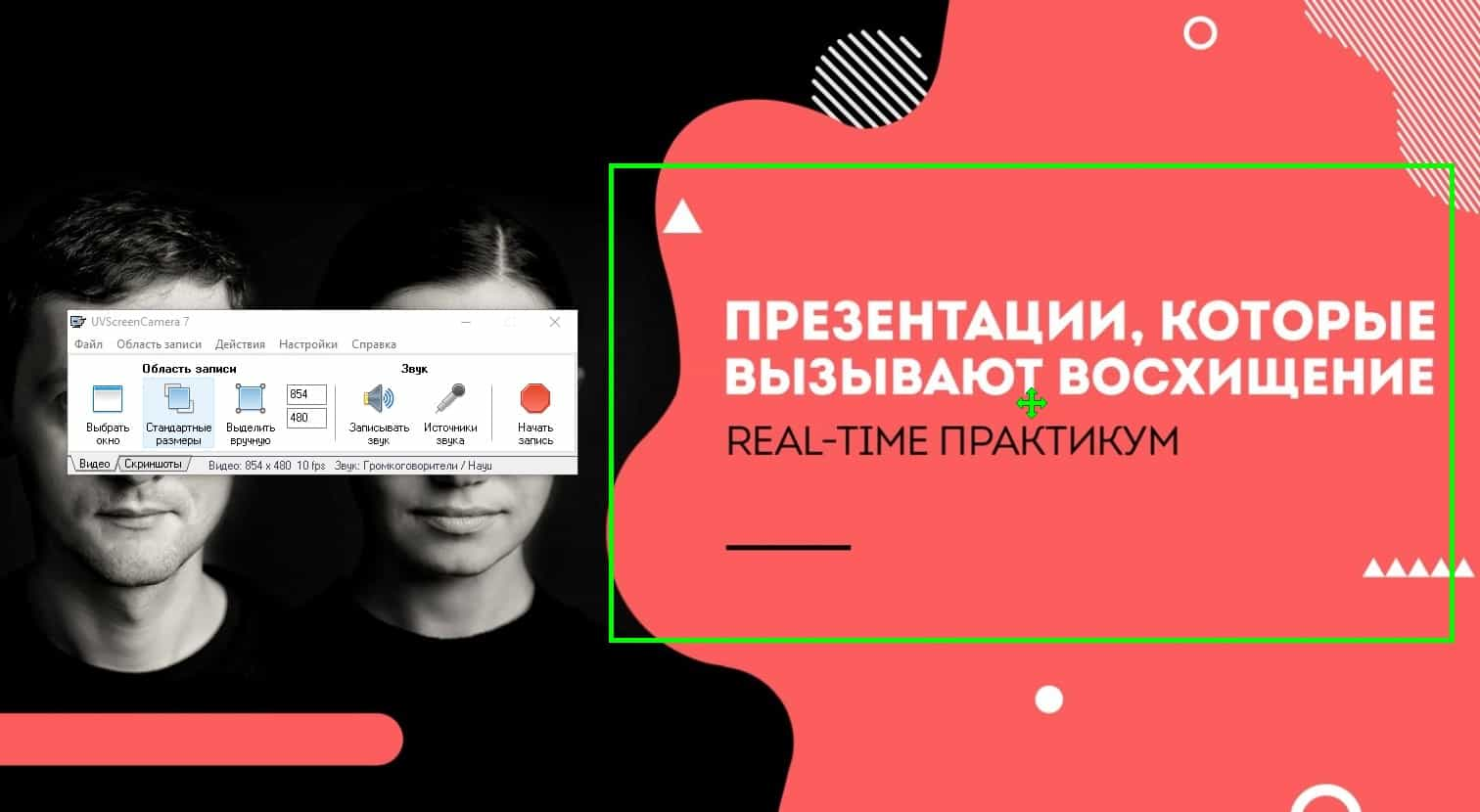
Российская программа для записи вебинаров с простым интерфейсом и необходимым инструментарием. Во время записи экрана можно рисовать от руки, подчеркивать линией нужные слова, использовать прямоугольник или овал для выделения текста в презентациях на уроке. Правда, такая возможность доступна только в PRO-версии.
Особенности:
- все основные функции доступны бесплатно;
- встроенный редактор позволяет добавлять выноски, рамки, текст и переходы;
- экспорт видеозаписей в форматах EXE, MP4, MKV, MOV, WMV, AVI, GIF-анимация.
Запись вебинара с экрана с помощью UVScreenCamera:
- После установки программы и сопутствующих плагинов из архива, запустите приложение.
- Выберите параметры захвата экрана, сделайте необходимые для вас настройки в меню панели инструментов.
- Начните запись. Во время нее можно добавлять текстовые закладки по ходу видео, чтобы потом в редакторе быстро находить нужные отрезки по теме.
- После остановки записи, она автоматически откроется в редакторе. Его функционал позволяет смонтировать видео в соответствии с вашими учебными целями.
Заключение
Как можно убедиться из нашего материала, записать онлайн-лекции со звуком не составляет большого труда. Программы позволяют не только сохранять видеоролики по конкретным предметам, но и редактировать под свои нужды, делиться с друзьями.
Чтобы записывать вебинары в высоком качестве попробуйте бесплатную версию Экранной Студии. С ней можно экспортировать запись лекций в разные форматы, не прибегая к сторонним программам. Она отлично подходит для учебных целей.
Репетиторы по английскому языку на Study.ru.
В базе 102 репетиторов со средней ценой 1133


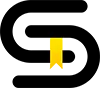



Комментарии (0)
Чтобы оставить свой комментарий пройдите авторизацию на сайте!